How to use photoshop tools pdf
HOW TO USE PHOTOSHOP TOOLS PDF >> READ ONLINE
Go to the menu Window -> Workspace -> Photography. This will display a workspace with the tools specific to photography. Now you will see the toolbar on the left (marked with red). The majority of the tools that you see on the toolbar contain a number of different tools. 3.5 Use non-printing design tools in the interface, such as rulers and guides. 3.6 Demonstrate knowledge of layers and masks. 3.7 Manage colors, swatches, and gradients. 3.8 Manage brushes, symbols, graphic s tyles, and patterns. Domain 4.0 Creating Digital Images Using Adobe Photoshop 4.1 Create a new project. 4.2 Import assets into a project. Step 1: Open an image in Photoshop. Step 2: Select the part of the image that you want to move using any selection tool. Step 3: Select the Move tool from the tool palette. Step 4: After selecting the move tool just hold the left click on your mouse and drag the selected section. Hold down your click if you want to add a curve to and from your point automatically. You can use the Direct Selection tool to edit the placing of your new point. Double-click the anchor points you want to move with this tool selected. When the handles come up, you can click and drag the anchor points. Free Photoshop Ebooks and PDF Files for Beginners 1. An Idiot's Guide to Photoshop A PDF file containing useful Photoshop editing examples with illustrates from MakeUseOf.com. The book has been designed for the first time Photoshop users and covers right from the very bottom. Download Your Copy from here. 2. Photoshop CS5 for Dummies (PDF Ebook) An Introduction to Adobe Photoshop 9 Photoshop Panels and Tools Fig 1.4 panel icons The Tool Bar The tool bar (or tool panel) is located by default on the left hand side of the work area. It contains mouse based tools that are used for editing and navigation in Photoshop. Most of the tool icons have a small black down-pointing arrowhead in Click and hold where indicated by the circle. This reveals a window…select reset all tools and click OK. This is done because a previous user could have set custom configurations that you do not desire. Next let's focus on a selection tool such as the Marquee Tool. The Marquee Tool allows you to click and drag an area of an image, thus Hold the Shift key to make the selection a circle. Lasso tool (L) Selects an area in your image in a free-form shape. Magnetic Lasso tool (L) Selects part of an image by selecting the high-contrast edges around a shape. Polygonal Lasso tool (L) Draws straight-edged segments of a selection border. Quick Selection tool (A) Lesson 4: Use selection tools to further adjust and enhance the image. Lesson 5: Use the clone tool to repair and manipulate the image. Lesson 6: Use filters to change the image in artistic and unreal ways. Required Texts/Readings There is no textbook. Other Readings None required. Other Equipment The initial digital tool to make images, gifs and .pdf files, and many more. We can work on Image edits for making image property changes such as making different layers, Masks, alpha compositing, different color models, RGB values edits, Spot color, clip arts, gif, 3D graphics, videos and many more. This tutorial is an introduction to using Adobe Photoshop. Here you will learn how to get started, how to use the interface, and how to modify images with basic Photoshop tools. Adobe Photoshop CS 3 GETTING STARTED OPENING Begin by opening Adobe Photoshop CS. On a PC, click Start > Programs > Adobe
Videos
© 2025 Created by California Film Foundation.
Powered by
![]()
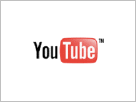
You need to be a member of California Film Foundation to add comments!
Join California Film Foundation